Learning Disabilities, Dyslexia & Print Difficulties: Inclusive Technology Overview
Computer software and devices provide solutions for students that have difficulty reading or accessing text, either electronic (computergenerated) or as hard copy (printed). New and emerging devices including iPod Touch models, iPads, eBook Readers and even Smart Phones and Mobile Phones provide opportunities for capturing and scanning information and converting it to voice and sound file formats as well as to text.
Ideally, schools need to change culture and teaching practices in how they cater to students’ reading and writing needs.
All text, study and reading material, where possible, should be provided in an electronic format, such as text files, MS Word, Open Office Org – Writer, HTML or in PDF format. MS Word has become the standard for publishing of text as other formats can be generated more readily and easily (e.g. DAISY file format). Handwritten notes, old fading photocopies of handouts and newspaper articles, black board and whiteboard notes only have to be reversioned by a teacher aide, parent or student. This is slow, laborious and frustrating. If the classroom notes or study material is made available in the first instance in electronic format, students can immediately alter it to cater to their needs. They can opt to change the:
• Size, font style and colour of the text
• Background colour or contrast/highlight
• Format to sound file (WAV, WMA or MP3)
• Format to DAISY format or other alternate file formats • Start work immediately
Reading Technologies
OCR Optical Character Recognition (Scanning Technologies)
Most flatbed scanners or printer/scanners are bundled with free OCR software. Handheld scanners as well as some mobile phones can also be used to scan text with dedicated apps or software.
Printed text such as books, newspapers, journals, handouts, worksheets and other printed signs and documents can be recognised by 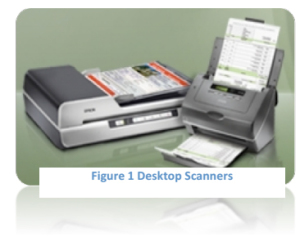 the computer’s or device’s software and then imported or inserted into an MS Word Document, Notepad or PDF file.
the computer’s or device’s software and then imported or inserted into an MS Word Document, Notepad or PDF file.
Purchasing commercial software or tools within literacy support programs (e.g. TextHelp Read & Write and ClaroRead) ensures a greater degree of accuracy and flexibility as well as speed in converting typefaces into editable text. Once converted, the resulting text can be checked for errors Figure 1 Desktop Scanners (spelling, layout, missed characters or words) and then edited, saved and customised to meet the specific needs of one or more users.
Of course, copyright issues need to be recognised. OCR is one way to guarantee that printed text that cannot be read by a student is made accessible in a suitable file format. Refer to more information and lists of suitable software and Apps in: Universal Access using OCR with Printed Text – http://ndco.cds.org.au/index.php/at/60-gerry-kennedy-at-articles .
Text Styles and Definitions
Different font styles cater to personal preferences, including vision, visual acuity, reading fatigue issues and the age of the student. It is easy to customise text, to a greater or lesser degree, across computer applications including word processing programs, email software, data handing programs, Internet pages and in some menu and dialogue boxes in MS Windows or MAC OS operating system windows.
Often by simply changing from a serif to a sans-serif font can make an enormous difference. The serif fonts have the fancy or ‘squiggly bits’ at the top and bottom and many are very fancy fonts – often unreadable on screen! By improving the text’s readability a user can choose to adjust the size, colours, line-spacing and character-spacing.
Line spacing gives more ‘real estate’ and this can be quickly achieved in MS Word by clicking inside a paragraph and using Ctrl-2 for 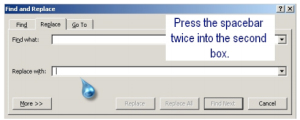 double spacing, Ctrl-5 for 1.5 line spacing and Ctrl-1 for single spacing (i.e. normal spacing). Using Ctrl-F with the Replace function, users can type a spacebar in the Find what: box and then type two spacebars (i.e. Press the spacebar on the keyboard twice) in the Replace with: box and all spaces are doubled throughout the entire document. Pressing three spaces ensures increased spacing between words.
double spacing, Ctrl-5 for 1.5 line spacing and Ctrl-1 for single spacing (i.e. normal spacing). Using Ctrl-F with the Replace function, users can type a spacebar in the Find what: box and then type two spacebars (i.e. Press the spacebar on the keyboard twice) in the Replace with: box and all spaces are doubled throughout the entire document. Pressing three spaces ensures increased spacing between words.
Highlighting text and choosing a different background colour can differentiate text from the standard black on white to more accommodating colour combinations to support students with Irlen Syndrome or those with Scotopic Sensitivity Syndrome (see later in this document).
Text to Speech (TTS)
Students often dislike reading as it can present a number of difficulties and therefore invites frustration that builds over time causing increased anxiety and loss of confidence. This culminates in problems across the entire curriculum as the student moves into higher year levels and is presented with more challenging text, different genres and increased amounts of text. Comprehension difficulty and the ability to cope with so much information can prove to be overwhelming and discouraging.
Most students with literacy difficulties have large auditory and spoken vocabularies but are unable to recognise the word in print.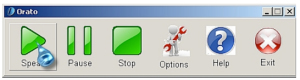 Students often struggle to read long amounts of text, especially if it is not engaging or doesn’t ‘make sense’. In addition to making it more visually accessible, text to speech programs can assist readers of all ages and abilities. Having text voiced back to them via speakers or headphones, even using a robotic-sounding voice, can result in great improvement and confidence in reading. Software can be purchased or downloaded freely from many websites. Refer to more information and lists of suitable software and Apps in the MS Word document – Universal Access using Text-to-Speech – http://ndco.cds.org.au/index.php/at/60-gerry-kennedy-at-articles.
Students often struggle to read long amounts of text, especially if it is not engaging or doesn’t ‘make sense’. In addition to making it more visually accessible, text to speech programs can assist readers of all ages and abilities. Having text voiced back to them via speakers or headphones, even using a robotic-sounding voice, can result in great improvement and confidence in reading. Software can be purchased or downloaded freely from many websites. Refer to more information and lists of suitable software and Apps in the MS Word document – Universal Access using Text-to-Speech – http://ndco.cds.org.au/index.php/at/60-gerry-kennedy-at-articles.
Dictionary and Thesaurus Options
MS Word has an inbuilt dictionary that links to selected words. This is faster and easier than attempting to use paper-based dictionary. Combined with text-to-speech software (e.g. using WordTalk or FxToolbar) it supports students who struggle with alphabetical conventions. Other dictionary software and online websites are available that has improved features are available freely or at cost. Hand held devices can also be useful, including the Franklins series – http://www.dse.co.nz/dse.shop/en/catalog/CTG0000106_lp.
Online dictionary, thesaurus and literacy support websites also provide electronic resources. Literacy support software including 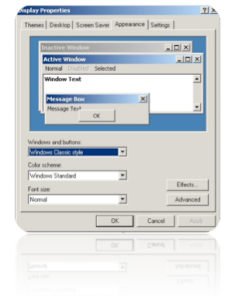 TextHelp Read & Write, ClaroRead and Kurzweil 3000 for Windows all include dictionary, homophone and thesaurus support features and functions where all text can be voiced. Refer to Universal Access using Spell Checker & Thesaurus/Dictionary Supports at http://ndco.cds.org.au/index.php/at/60-gerry-kennedy-at-articles for more information and background reading re these technologies.
TextHelp Read & Write, ClaroRead and Kurzweil 3000 for Windows all include dictionary, homophone and thesaurus support features and functions where all text can be voiced. Refer to Universal Access using Spell Checker & Thesaurus/Dictionary Supports at http://ndco.cds.org.au/index.php/at/60-gerry-kennedy-at-articles for more information and background reading re these technologies.
IPad/iPhone/Smartphone Apps also provide some options for students with new apps being frequently launched. Some very useful literacy supports are appearing that can be used in class or at home. Refer to: The iPad as an Inclusive Device in Education at http://ndco.cds.org.au/index.php/at/60-gerry-kennedy-at-articles or refer Figure 4 Display Properties to lists of iPad Apps from Jim Sprialis at http://livebinders.com/play/play/60957.
Onscreen Display Options
People with Learning Disabilities including as Dyslexia and people with print disabilities and vision loss usually benefit from alternate screen settings. These settings can be changed at any time in the Control Panels – Display Properties on MAC OS or in MS Windows. The font style and size, foreground and background colour, resolution and even desktop theme will have an impact on readability and access.
A handy utility program that acts as an onscreen ‘ruler’ that reveals text in a window is called VuBar. It is available in AccessApps and in MyStudyBar or as a standalone program installed on a Windows computer. The size can be altered, both width and height as well as colour options. The reader can position it anywhere on screen so that just the text (one or more lines) is revealed.
Writing Tools and Technologies
Typing on a computer keyboard or using an onscreen ‘virtual’ keyboard using a mouse, trackball or other pointing device is very liberating for some students who find writing fatiguing, difficult or impossible! It can make text creation easier as many students discover that the concentration required for the production of letter shapes impairs their ability to construct worthwhile sentences. They are free to construct language without the impediment of poor handwriting dexterity.
Editing, re-writing and proofing their work are achievable without frustration. The ability to edit, save, print, re-read and re-edit text with proofing features such as the spell checker, homophone checker, thesaurus and text-to-speech facilities gives them increased independence. They can negotiate tasks more confidently and attack essay writing, note taking and projects with confidence. It saves time and avoids the embarrassment of trying to compete with peers and siblings. They can type their work knowing that it will look neat and tidy and be presented legibly for appraisal and assessment without compromising the content with poor presentation.
Writing skills may still need to be developed. It needs to be put into context and determine what is more important – future success or short term satisfaction for an educator. Using a pen, biro and pencil is a portable, amenable skill and should not be forsaken, but for some students, it impedes their access to successful writing and learning opportunities across most of the curriculum. Advice from an Occupational Therapist will prove to be advantageous.
Spell Checkers
The spell checkers found in all word processing programs can prove to be very useful for most students. At times, the red underlining off errors can be dispiriting and overwhelming (this function can be turned off if required for some users). It indicates potential errors and attempts to correct them – automatically by the software from ‘lists’ of commonly misspelled words or manually by the user. Many people, especially those with Dyslexia, can benefit from more advanced spell checkers that offer greater recognition, more accurate choices, text-to-speech output and dictionary definitions. A simple yet effective free tool is WordTalk (http://www.wordtalk.org.uk/Home/) or purchasing and using Read & Write, ClaroRead, Medialexie Toolbar ™or Wynn™ might prove to be a better long term option. These commercial programs have advanced literacy support echnologies that in combination provide solutions as well as diagnostic support as they track a user’s performance over time.
New software such as Ginger (http://www.spectronicsinoz.com/product/ginger) provides online grammar and spell-checking capabilities and is ideal for older students struggling with continued errors and poor writing skills. A new MS Word add-in is Ghotit (http://www.ghotit.com/home.shtml). It offers a spell checker for people with dyslexia, dysgraphia and other English writing difficulties.
Homophone Support
Homophones are words that sound the same, but are spelt differently (e.g. main, mane). They are particularly troublesome and disconcerting for students with Dyslexia as they are not identified by the spell checker. Often, they cannot be heard as being errors when using text-to-speech software as the word sounds ‘ok’. There are over 18,500 homophones in the English language, some being quite obscure and seldom encountered. The typical errors of “their, there and there”, “to, too and two” are common, as are thousands of others.
Text Styles and Definitions
Ensuring that text is visually accessible as possible is very important. Having the appropriate text font, style, size and colour can improve performance and decrease eye strain. Changing the screen size of the page onscreen (hold CRTL key and move mouse scroll wheel forward to increase page size (up to 500%) and then roll the mouse scroll wheel back towards your body to decrease to 10%) can increase comfort, legibility and potentially increase session length by reducing eye-strain and allowing the student to see what he or she is typing and editing.
Voiced Output
Text-to-speech programs and free utilities (e.g. Orato or FX Toolbar for Word 2007/2010- http://www.fxc.btinternet.co.uk/)offer benefits to people who struggle to proofread their typing, as they type or after have typed it. Students with literacy difficulties mix up words, omit them, misspell words, write very short or overly long sentences, change tense and confuse words (i.e. they can correctly spell one word when they actually mean another – homophones).
Having text voiced back to them ensures that they hear their own errors. They hear obvious mistakes that may not be identified by a spell checker. They hear the tone of the sentence and can listen to whether it ‘makes sense’. They hear their work immediately, without having to resort to teachers, support workers or parents at home. The increased levels of independence give them the satisfaction that they ‘own’ their writing. Over time, increased performance and endurance improves writing and text creation skills.
Mind Mapping Software
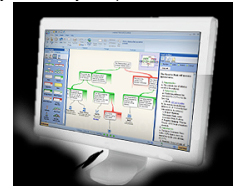 A number of technologies exist in computer software applications, iPad apps and online resources. Mind mapping or webbing tools allow students to plan or present their ideas, thoughts and facts in graphical format, rather than linear based tools such as word processors and text editors. Students can click and type anywhere onscreen, and add photos, graphics, extra notes, internal links and connections, hyperlinks to external documents, web sites and even emails. Information can be scaffolded, linked and associated with like terms, ideas or facts, temporarily hidden and reorganised quickly and easily. Popular programs in education included Inspiration, Kidspiration (younger students in early years), Freemind and XMind (the latter two being free to download and use). Online mind mapping tools including Bubbl.us are becoming increasingly popular (www.bubbl.us ) as it is an intuitive, easy to learn and master resource – plus it’s just plain fun!
A number of technologies exist in computer software applications, iPad apps and online resources. Mind mapping or webbing tools allow students to plan or present their ideas, thoughts and facts in graphical format, rather than linear based tools such as word processors and text editors. Students can click and type anywhere onscreen, and add photos, graphics, extra notes, internal links and connections, hyperlinks to external documents, web sites and even emails. Information can be scaffolded, linked and associated with like terms, ideas or facts, temporarily hidden and reorganised quickly and easily. Popular programs in education included Inspiration, Kidspiration (younger students in early years), Freemind and XMind (the latter two being free to download and use). Online mind mapping tools including Bubbl.us are becoming increasingly popular (www.bubbl.us ) as it is an intuitive, easy to learn and master resource – plus it’s just plain fun!
A different genre related to mind mapping is Rationale software. It is ideal for older students in Secondary and particularly in tertiary. Rationale is a software tool that helps students grasp the essence of good essay-writing and structure. Working with the argument maps that are at the heart of Rationale has been shown to produce a dramatic increase in students’ critical Figure 6 Rationale Software thinking ability. (http://rationale.austhink.com/).
Planning and Other Supports
Writing an essay, negotiating a project, writing a speech or dissertation can be a particularly daunting and difficult task. Segmenting or 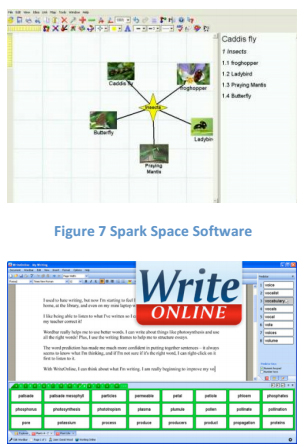 tackling the task using smaller or logical sections can be achieved using mind mapping software. It is more creative, more visual and then sections can be completed one at a time. It breaks down the task into more concise, easy to manage sections that build over time to a finished product. A program specifically designed for dyslexics in the UK is Spark-Space. Spark-Space creates a space for students’ thoughts. It allows users of all ages and abilities to structure their thoughts at speed.
tackling the task using smaller or logical sections can be achieved using mind mapping software. It is more creative, more visual and then sections can be completed one at a time. It breaks down the task into more concise, easy to manage sections that build over time to a finished product. A program specifically designed for dyslexics in the UK is Spark-Space. Spark-Space creates a space for students’ thoughts. It allows users of all ages and abilities to structure their thoughts at speed.
It helps connects ideas, documents, web pages and graphics within one map – giving them complete and seamless control over the entire process. The map can be printed or copied to other applications in part, or as a finished product. Spark-Space shows students’ ideas from new perspectives using virtual 3D, rotational and split screen views. It therefore turns their idea maps into working documents, presentations and web pages ready for other users to read, examine or edit.
WriteOnline is a relatively new concept in literacy support tools. It formerly only worked whilst students were ‘online’ but has been reengineered to work offline as well. It boasts a number of critical functions such as wordbars, spell checkers, TTS, word grids, homophone support, dictionary and other supports that directly cater to students at risk.
Note Taking Software
A number of simple yet useful tools exist just to take quick notes, including MS Notepad that is bundled on all MS Windows computers. Other adapted programs are available as are sticky note applications and hyperlinked note taking apps. These are also available on Smart Phones and iPad devices. Refer to: Universal Access using Note Taking Software at http://ndco.cds.org.au/index.php/at/60-gerry-kennedy-at-articles for a list of programs.
Organisational Tools & PIM software
Some students are or become poorly organised. Planning, remembering and recording information, notes, dates and times as well as things-to-do, often overwhelm them. Recording important information using a phone, digital voice recorder or hand held device (e.g. some MP3 players) can be faster than scribbling a note and typing a message. Long term organisation and event planning might require the use of MS Outlook calendar and tasks sections. Other free programs exist that are portable, namely Essential PIM or Sunbird might assist students in maintaining a diary and recording critical events. Auditory and visual reminders can be generated. The file can often be exported to other formats (e.g. iCal) that can be imported on hand held devices such as iPhones or ported to other operating systems (e.g. to MAC OS calendar software).
Using Tables
A simple yet effective strategy is to use tables in word processing programs. Creating simple tables gives structure and compartmentalizes information so that it can be arranged sensibly and accessed in a more structured manner. The information can be digested more easily and tables allow for ease of access – visually and cognitively. Templates can be designed and saved so that accessing them is quick and easy.
Using PowerPoint and Other Tools
Other users prefer presentation tools such as MS PowerPoint or Open Office Presenter (http://why.openoffice.org/). Rather than using a word processor, with its linear approach to creating text, presentation packages provide ‘pages’ that can be inserted as slides, with a major heading and sufficient information or data to cater to a person’s visual, cognitive and reading/writing ability.
Often people who struggle with text have secondary or even tertiary disabilities. Students with ADD, ADHD, Aspergers or other syndromes may prefer to have their text arranged and presented in different formats, rather than long paragraphs and blocks of text. They can arrange the information and build and rebuild their document easily by moving the slides about the document and re-order them at will (similar to mind mapping tools).
Speech Recognition (DNS V11)
Referred to as either voice recognition or speech recognition software, it can be a very effective solution for students who struggle to type and spell words correctly. It can also assist in forming written structures. Students with Dyslexia, who often speak confidently and fluently, find it significantly easier to express themselves verbally. There are skills that need to be developed, often over a period of time. Practice, as always, is required with correct set up and configuration. The technology doesn’t always cater to all voices types, or to some accents or to younger children’s voices, and it can take some time to master and learn. Voice control, pronunciation, speech fluency, sentence structure and consistency all are factors in successful generation of text. Accuracy is a key issue, as is the environment in which a user works or studies. Schools are often noisy places, full of distractions.
The software has many different commands and needs fast computer processors and appropriate amounts of memory (from 2 GB to 4 GB). High quality USB or wireless headsets and microphones are required. Speech recognition software can prove to be very useful, more particularly for older students or for those who speak well and have good language skills.
It can bypass writing or typing difficulties. Text creation as well as navigation about the computer can alleviate stress and increase productivity significantly. It may take anything from a few weeks to many months to begin to become proficient. Every situation is different and it does not cater to all students.
The most popular and accurate commercial software is Dragon Naturally Speaking Version 11 (MS Windows) and Dragon Dictate for Mac (MAC OS X). SpeechQ works with WordQ and works well with some younger students.
MS Windows Vista and Windows 7 have inbuilt voice recognition which is acceptable but not as accurate, flexible or easy to master and train. DSpeech, a handy TTS program with a number of useful features, uses this speech engine – http://dimio.altervista.org/eng/. For more detailed background and information, refer to Universal Access using Speech Recognition at http://www.spectronicsinoz.com/article/universal-access-to-text-using-speech-recognition for more information and background reading re this enabling technology.
Irlen Syndrome
This is a recognised visual perception disorder and is often a causality of some dyslexia difficulties. Scotopic Sensitivity Syndrome (http://en.wikipedia.org/wiki/Scotopic_sensitivity_syndrome) also known as Irlen Syndrome, can affect a student’s ability to read or even to ‘see’ the text in a meaningful manner. There are some useful software utilities in literacy support software programs as well as some free apps, namely ssOverlay (the colour and transparency levels are adjustable, the app is multi-monitor capable and can either be installed to the hard drive or used on a USB pen/thumb drive), RapidSet and T-Bar (see http://www.fxc.btinternet.co.uk/assistive.htm ). The latter three can be accessed on a USB drive in AccessApps (www.eduapps.org).
Digital Devices and Peripherals
Portable Scanners
A range of models and brands is available where the student or educator can quickly scan printed material. The device converts type-face text into electronic text. These are usually low cost devices but can range from $60 to hundreds of dollars. The text is transferred (usually via USB connections) to a computer and the text imported into a text based program, most commonly a word processor. The  accuracy, speed and ease of use, plus weight and size, need to be taken into account.
accuracy, speed and ease of use, plus weight and size, need to be taken into account.
Scanning or Reading Pens
These differ in as much as different models provide a number of solutions. Models can Figure 9 Scanning Pen capture 500 pages or more and recognise text from 6-22 point font size (bold, italic, underlined, inverted text). Transferring data is easily achieved using USB. Optical character recognition is above 98% accuracy (based on standard font and size average). Other settings for preference include settings for higher numerical and inverted text recognition level. Some devices have spell checking, dictionary and homophone support as well as text-to- speech output. They are portable and can be used anywhere.
Digital Pens
Once again, there is choice in this emerging section of the digital market. Some models capture the text written and later convert it to text (using OCR). Others record the audio as well and can play back a session, meeting, class or lecture using an earpiece or headset directly from the device. Files can be saved and exported (via USB or a dedicated cradle) to a computer and reviewed in software programs that are bundled with each specific digital pen model. These files can be saved as PDF files or as Flash movies. The audio and typed/scribbled text is synced. Lessons can be replayed and studied after an event, second by second. These devices come configured as 2GB or 4GB models and are becoming more and more sophisticated. Other models work with Interactive Whiteboards. An excellent series of reviews is available in the latest Online Newsletter (Volume 10, Issue 1) from Queensland. It is a very interesting and practical ICT newsletter for Inclusive Technology and can be downloaded freely as a PDF file from: http://www.learningplace.com.au/default_community.asp?orgid=121&suborgid=402 .
Digital Voice Recorders
Brands include Olympus, Sony, Sanyo and Panasonic as well as some cheaper generic brands (e.g. Dick Smith). These small, discrete devices provide data entry via voice. They record up to 200 or more hours of voice recording. Folders are available to store different types of voice recordings or have areas set aside for different purposes (e.g. a maths organisation and planning or literacy folder). Most models will have a counter (hours, minutes and seconds), record and play, fast forward and rewind, speed (fast or slow playback) as well as volume controls, headset and microphone plugs. Most now are USB based. Sound is recorded in WAV or MP3 file format.
Planning essays, remembering facts and creating text can be made easy by simply recording ideas and then playing them back once, or repeatedly. Students can write type or take notes from their own sound recordings, or those taken by support workers, teachers or other students.
The more advanced (and costly) devices can now be used with the latest version of Dragon Naturally Speaking and Dragon Dictate for Mac. Once a user has created a voice profile in their software, they can record voice files and then import and convert their voice into text. It saves time and effort and is extremely empowering.
Audio Recording Devices
Similar to Digital Voice Recorders but could simply be a device such as a PDA (Palm or HP model), mobile phone, iPod Touch, iPad, digital tablet, eBook reader or other device that records and saves sound. Formerly cassette recorders and Sony Walkmans were used with cassette tape, normal or mini tape sized. These are still useful but tapes need to be managed and kept in an orderly fashion. The digital devices are easier to manage, carry and operate.
IPad, iPod Touch, IPhone
These Apple devices represent an emerging set of digital tools that require apps to be downloaded, normally using an iTunes account. 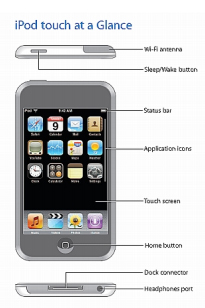 Many smaller apps are available at little or no cost, with Dragon recently releasing a Voice Recording app for free. It requires access to the web though, for translation to text. Apps to accomplish all manner of tasks are appearing Figure 10 iPod Touch and students enjoy using them as they are perceived and readily accepted as being mainstream technology , without any associated stigma.
Many smaller apps are available at little or no cost, with Dragon recently releasing a Voice Recording app for free. It requires access to the web though, for translation to text. Apps to accomplish all manner of tasks are appearing Figure 10 iPod Touch and students enjoy using them as they are perceived and readily accepted as being mainstream technology , without any associated stigma.
More and more apps are being released for all note taking, mind mapping, data collection, online storage and retrieval (e.g. Dropbox and Evernote), PDF access, productivity tools, online literacy supports such as dictionary, thesaurus and spell check resources. Web access is the key, with Web 2 tools being used daily in classrooms. They will continue to mature and offer greater scope and flexibility for students with learning disabilities.
Digital Tablets
Other vendors are introducing and releasing other competing models, with the Android or MS Windows 7 operating system. Over time, competition will witness more apps, and many will compete with the current offerings. New genres will undoubtedly appear and new applications will cater to different needs and learning styles. Devices currently range in size (from 5” up to 10” models), all being wireless and most having 3G connectivity.
It is the breadth and scope of apps that will determine market acceptance. The application to students with different access, communication and especially learning styles will be the critical factor, as well as the support in schools.
Graphics Tablets
 These devices are normally used as tools for graphic artists but are popular in many schools as the students use a stylus, rather than a mouse, for pointing and text entry. Students who are practicing handwriting or who are more competent writing than typing can use the tablet with Handwriting.
These devices are normally used as tools for graphic artists but are popular in many schools as the students use a stylus, rather than a mouse, for pointing and text entry. Students who are practicing handwriting or who are more competent writing than typing can use the tablet with Handwriting.
Recognition software. It will convert their writing to text. Some WACOM models are bundled with educational software (http://www.wacom.com/productinfo/ ). Wacom graphics tablet
EBook Readers
These devices range in price, functionality and features. Sizes once again range from small and discrete to book-size models. Features 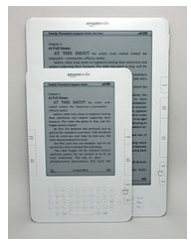 vary but all provide electronic access to books and other literature, some including online newspapers, magazines and articles. Models boast features such as MP3 playback, voice recording, additional memory upgrade (e.g. SD or mini SD memory cards), wireless connectivity and/or USB ports, auto download and/or purchase of content directly from the web (e.g. Amazon), multiple eBook format capability (ePub, PDF, HTML, PDF etc) as well as font size, background colour, screen display and accessibility features. Costs vary as well as the cost of the books downloaded, and more importantly, the range, suitability and extent of content.
vary but all provide electronic access to books and other literature, some including online newspapers, magazines and articles. Models boast features such as MP3 playback, voice recording, additional memory upgrade (e.g. SD or mini SD memory cards), wireless connectivity and/or USB ports, auto download and/or purchase of content directly from the web (e.g. Amazon), multiple eBook format capability (ePub, PDF, HTML, PDF etc) as well as font size, background colour, screen display and accessibility features. Costs vary as well as the cost of the books downloaded, and more importantly, the range, suitability and extent of content.
Digital Cameras
Software exists to scan photos and convert imbedded text into electronic, editable text. SnapReader Figure 12 Kindle eBook Toolkit (http://www.topocr.com/index.html ) is a low cost application that will convert an image to models text, quickly and accurately. Students can take a photo using a digital camera or phone, and then transfer it to a computer and have the software extract the required text. It can then be voiced, saved, re-edited and reversioned to a preferred format.
USB Pen and Thumb Drive Apps
EduApps (www.eduapps.org ) from the Regional Support Centre in Scotland NE is a collection of software that caters directly to students with learning disabilities. AccessApps and LearnApps include software applications that run directly from USB drives. They are free, open source programs that will operate on any MS Windows computer, Notebook or Netbook. There are up to 50 programs, some of which will be suitable for tasks undertaken by students who are dyslexic or have difficulty with print.
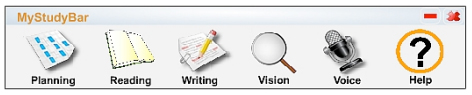
MyStudyBar is a literacy support tool with fourteen (14) applications that run from a Flash based menu from an external drive, USB drive or copied to a hard disk/server. Programs include TTS, Speech Recognition, mind mapping, note taking, dictionary, planning and organizational tools, vision and reading supports.
Create&Convert allows users to create alternate formats (e.g. text to DAISY or audio to text). It has video file support guiding users as to how to reversion content into amenable formats. It also contains free, open source software. A recent initiative is the MS Word WordBar resource. It is an extremely useful tool. The Accessible Formatting WordBar can be used by students, parents and educators who wish can create accessible MS Word documents. This is easily achieved using their innovative free WordBar.
Early Intervention
Speech and Language Pathology
It is advised, for younger students, to consult with and organise the services of a Speech and Language Pathologist. The software dedicated to therapy, diagnosis, intervention and support for students with reading, writing and speech difficulties is maturing and broadening with more choice. Specific software used in therapy differs from productivity and learning software genres. Educational software is used by educators and in classrooms whereby tailored therapy tools need to be used within different context and parameters.
Tutors and Therapists
Tutors might use a range of different online and offline software programs to enhance reading and writing, including spelling, phonics, reading, comprehension, punctuation, vocabulary building and other types of literacy software. These might present tasks that are drill and practice based, open ended, structured lessons or sequential building blocks of tasks. Programs that support younger students include Clicker 5, TextEase Studio CT, Pages, WriteOnline, ClozeMaker Pro, Word Shark V4, Word Wizard, Phonics Alive Series and many others.
Literacy Software Genres
• Spelling software
WordShark V4; Worde Wizard; StarSpell 3; Two Wise Owls; CatchUp 1 & 2; Ginger; Ghotit;
• Phonics Software
Letterland; Clicker Phonics; Letter Olympics-Primary; The Track Series (Primary & Sec titles); Phonics Alive!; Phonics First;
Reading Freedom; Reading Works; Reading Doctor – ReadingSounds 1 Pro;
• Reading software
Read On; Spinout Stories; Read:Aloud; Lexia Reader, Microsoft Reader (free); Merit Software; Read to Learn;
• Literacy Support
TextHelp Read & Write; ClaroRead V5 PC and V4 MAC; Kurzweil 3000; Wynn Wizard; Medialexie Toolbar
• Word Prediction
Co:Writer V6; Penfriend XP; Soothsayer; WordQ2;
• Commercial Text to Speech
ReadAloud, BrowseAloud, TextAloud; SwiftTalker; Agent Reader;
• Free TTS
Balabolka; DSpeech; Natural Reader V9; Orato ; ReadPlease 2003; eSpeak; iSpeech (free online tool)
• Voiced web browsers and add-ons
TextAloud in Mozilla Firefox); FastBrowser;
• EduApps (www.eduapps.org)
MyStudyBar
AccessApps, TeachApps, LearnApps and MyApps
MyVisBar; MyAccess; Create&Convert; MS Word – Accessible Formatting WordBar
• Maths and Numeracy
Number Shark V4; Maths Wiz; Math Mania; Number Track Primary; 2Calculate; Talking Calculator (free)
Suppliers:
Spectronics
www.spectronicsinoz.com
Edsoft
www.edsoft.com.au
Quantum Technology
www.quantumtechnology.com.au
East-West
www.east-west.com.au
2Simple Software
www.2simple.com.au
Ideal Resources
www.ideal_resources.com.au
















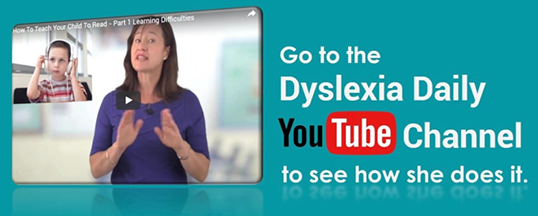


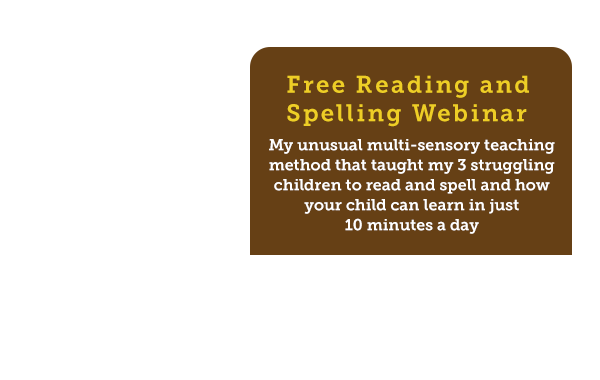
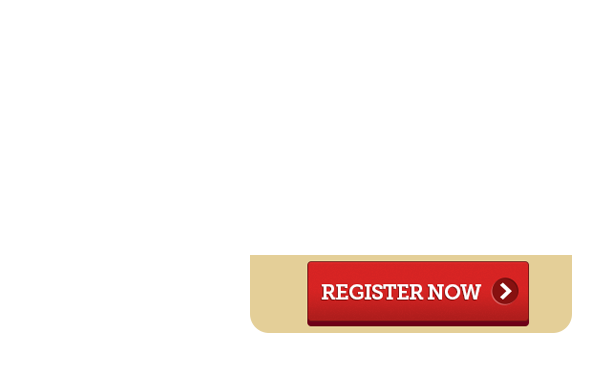
Dear Sir/madam, I am a special teacher in Nigeria I will like to develop an ICT programme for dyslexia, one that is simplified and broken down and can be easily understood. How do I go about it?
Thanks and anticipating your suggestions.